iMessage is a popular message service of Apple devices that enables you to communicate with others. When you need to sync the iMessages from iPhone to Mac, you might find iMessage not showing contact names on Mac, not syncing between Mac and iPhone. What should you do when iMessage is not working on Mac?
IMessage stopped working on Mac duplicate Ask Question Asked 7 years, 1 month ago. Active 3 years, 5 months ago. I'll point this to messages.app. The Messages app on my Macbook Pro (running High Sierra) suddenly stopped sending text messages to Android devices. I can still send texts to Android users from my iPhone without a problem, but when sending texts from the Messages app on my Macbook Pro it will not send to Android devices. It just started doing this out of the blue yesterday. The Messages app on Mac allows you to send iMessages easily to and from the computer to any other iPhone, iPad, Mac, or iPod touch that is also using the iMessage protocol. Messages usually works just fine, but sometimes there can be issues encountered that prevent the iMessage feature from working in MacOS.
iMessage not working on MacJust learn more about the reasons for the problems and learn more about the fixes from the article. Whether iMessage server is down, or some issues with your Mac, here is the 6 compiled troubleshooting for the iMessage not working on Mac problems. Read on the article and get the desired solution accordingly.
Part 1: Why is My iMessage Not Working on Mac
The reasons that iMessage stopped working on Mac might be complicated, such as the iMessage server issue, network issue, incorrect configuration of iMessage, insufficient space for new iMessages, or even the settings for MacBook problems.
Here are some common troubleshooting you can fix the problem. Just restart your Mac, update iMessage app and sign in account again. If these following problems still exists, it means that iMessages is not working on Mac.
1. iMessage received on iPhone won't sync to Mac.
2. Cannot send or receive iMessage on Mac.
3. iMessage sent or received on iPhone won't update to Mac.
4. Contact names or phone numbers are not showing in iMessage for Mac.
5. Cannot sign in iMessage on Mac at all.
6. The iPhone contacts does not sync to iMessages on Mac.
Part 2: How to Fix iMessage Not Working on Mac
The key to solving the problem lies in its root. Just pay special attention to the situations. You can learn more about the solutions to fix iMessage not working on Mac as below.
Issue 1: iMessage Not Syncing on Mac Properly
Mac don't receive the iMessage in the proper sync is the most frequently reported issue. It could be an incorrectly configuration of iMessage, outdated software, Mac setting problems and more. Just check out the detailed solutions as below.
Step 1Check the system status of Apple to find whether it is outage. The outages are one of the problems for iMessage not syncing on Mac. When everything is back to normal, the problem is solved automatically.

Step 2Swipe up the screen on iPhone and turn on the 'Airplane' mode. You can also go to 'Settings' > 'Airplane' mode to solve the connectivity issues to sync the files between devices.
Step 3Go to 'Settings' > 'Messages', which you can check whether the 'iMessage' option is already turn on.
Issue 2: iMessage Could Not Sending on Mac
When the iMessage cannot send properly, or indicate the message is being sent that never ends, you should check the network settings and even Apple server to fix the problem. Just follow the method to reset the networking setting and learn more about the server.
Step 1Restart your router and use another device to make sure Wi-Fi network is running well without problem.
Step 2On your iPhone, go to 'Settings' > [your name] > 'General' > 'Reset' and tap the 'Reset Network Settings' option.
Step 3After that, enter your Wi-Fi credential. Now, sync your iMessage and then you can read them on your Mac.
Issue 3: iMessage Not Updating on Mac
In order to solve the problems of iMessage not working on Mac, you have to update iMessage to the latest version. It should have the fixes for the bugs and issues that you might be experience. What should you do if iMessage not updating on Mac?
Step 1On your iPhone, you can access iMessage settings in 'Settings' > [your name] > 'Messages'. Turn it off and 'Sign Out' your Apple ID in 'Send & Receive'. Restart your iPhone, turn iMessage back on, and sign in your Apple ID.
Step 2On your Mac, go to 'Preferences' > 'iMessage' > 'Settings' in Messages app, and tap the 'Sign Out' option. After that, you can restart computer, sign in your account and check 'Enable this account' in the Messages app.
Issue 4: iMessage Not Showing Contact Names on Mac
When you get iMessages without showing the contact names on Mac, you can check whether there is some special characters for the name, edit the country prefix, restart your iPhone, or even turn off contacts in iCloud to find whether it works.
Step 1Open the 'Settings' app on your iOS device, tap on your name, and head to Messages.
Step 2Make sure the switch of iMessage is toggled on, and tap the 'Send & Receive' option. Check your phone numbers and email addresses and enabled the desired ones.
Step 3Turn to your Mac, open the Messages app. Go to 'Preferences' > 'iMessages'. Enable the phone numbers and email addresses you want to use with iMessage.
Issue 5: Cannot Sign into iMessage on Mac
Why you are not able to sign into iMessage account on Mac? Just check out the password and ID is correct. If you are using Mac 2018 or later versions, the date or time is wrong, iMessage will not work on Mac.
On Mac, go to 'System Preferences' > 'Date & Time', check 'Set date and time automatically'. After that Apple will set them correctly. Restart your Mac to find whether it works.
Issue 6: Cannot Receive iMessage on Mac
If you have already tried above solutions, but still cannot receive the iMessages on Mac, you should clear the old and unwanted messages. The cache data can also lead to various problems including iMessage is not syncing on Mac.
Step 1Make sure to sign out your iCloud and iMessage on Mac.
Step 2Go to ~/Library/Messages folder in Finder app.
Step 3Back up the folder and then remove it to Trash. Then sign in your account and try iMessage syncing again.
Imessage App Stopped Working On Macbook Pro
Part 3: Export iPhone Messages to Mac with Ease
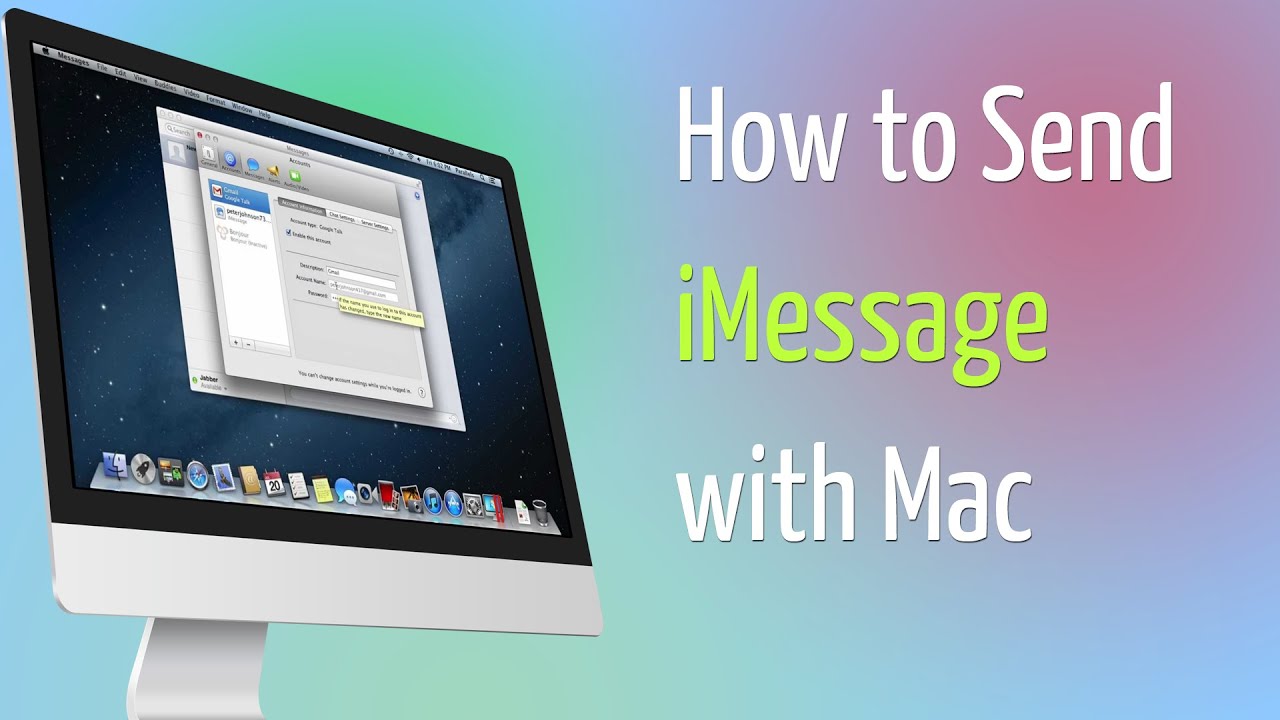
When iMessage is not syncing to Mac because of Apple servers, network signal or other unknown reasons, what is the best solution to fix these problems? Apeaksoft iPhone Transfer for Mac is the best alternative to sync messages between iPhone and Mac.
- Export and backup messages from iOS devices to Mac in one click.
- Display all messages and attachments that you want to sync to Mac.
- Keep the original message on iPhone and Mac during the transferring.
- Support text message, SMS, photos, videos, music files and more.
How to Sync iMessage with iPhone Transfer for Mac
Step 1Connect iPhone to Mac via the USB cable
Download and install iPhone Transfer for Mac. Launch the program on your Mac computer. Then connect your iPhone to the computer with a USB cable, and launch the program.
Step 2Preview messages/SMS you want to transfer
Go to the 'SMS' tab from the left hand column, you can access to all messages and attachments on your iPhone. You can check the details of each iMessage and select the desired ones.
Step 3Transfer messages/SMS from iPhone to Mac
Make sure the check the boxes in front of each message. Click the 'Export to' menu on the top ribbon and choose your Mac computer. Then the iMessages and attachments will go to your hard drive in a few seconds.
Conclusion
Based on the article, you should know the fixes for iMessage is not working on Mac. Just analyze why your iMessages stops syncing and follow the process to get rid of the problems. Apeaksoft iPhone Transfer for Mac is the best alternative to sync the messages between iPhone, Mac, PC, iTunes and other iOS devices.
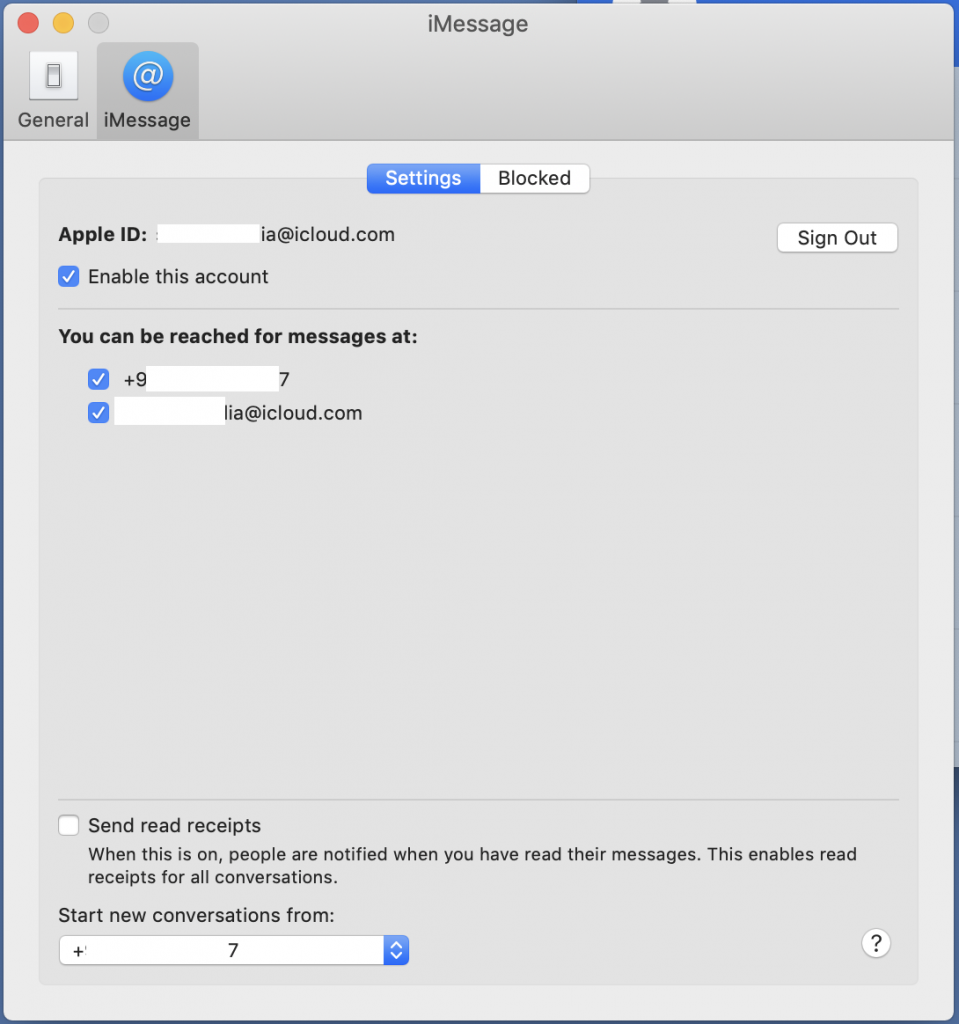
“Since the update to iOS 12 and macOS Catalina 10.15 I seem to be having trouble with iMessages appearing on my Mac. They come through to my iPhone and iPad but not the Mac! Settings are all correct. Anyone else having this or know of a fix?”
People also read: How to Recover Deleted Texts/iMessages on iPhone 11/XS/XR/X/8/7/6s
iMessage is a chat and instant messaging service for iPhone, iPad and Mac devices, which is considered a free alternative to text messages or SMS. However, it isn’t always working seamlessly as expected. Many users reported that iMessage stopped working on their iPhone, iPad or Mac. There can be many reasons why iMessage is not working properly. Here this post will cover number of troubleshooting tips to fix iMessage not working on Mac, iPhone and iPad problem.
- Tip 1. Check the Apple’s iMessage Server
- Tip 2. Check Your Network Connection
- Tip 3. Reset iPhone/iPad Network Settings
- Tip 4. Make Sure to Set Up iMessage Correctly
- Tip 5. Turn Off iMessage & Turn On Again
- Tip 6. Sign Out of iMessage & Sign Back In
- Tip 7. Check for iOS Updates Regularly
Tip 1. Check the Apple’s iMessage Server
First of all, you can check if the iMessage service is currently down on the Apple System Status page. Although this rarely happens, the possibility does exist. Actually Apple’s iMessage service has suffered from occasional outages in the past. If an outage is going on, no one can use the iMessage feature. All you have to do is wait until it’s over.
Tip 2. Check Your Network Connections
iMessage needs a data connection to the network. If you don’t have internet connection or your net connection is poor then iMessage will not work. You can open up Safari on your device and try navigating to any website. If the website doesn’t load or Safari says you’re not connected to the internet, your iMessage won’t working either.
Tip 3. Reset iPhone/iPad Network Settings
Sometimes issues with network settings can also cause iMessage not working properly on your iPhone or iPad. And often times restoring your device network settings back to factory defaults can help to fix this issue. To reset your iPhone/iPad network settings, head to Settings > General > Reset > and choose “Reset Network Settings”.
Tip 4. Make Sure to Set Up iMessage Correctly
If you haven’t set up iMessage properly, you may also have issues while using it. So please check that your device is set up correctly to send and receive iMessages. On your iPhone/iPad, head to Settings > Messages > Send & Receive and then see if your phone number or Apple ID is registered. Also ensure that your have enabled iMessage for use.
Tip 5. Turn Off iMessages & Turn On Again
If iMessage isn’t working, turning it off and on will help to fix the problem. On your iPhone or iPad, head to Settings > Messages and turn “iMessage” off if it’s switched ON already. Wait for almost 10 seconds to ensure that the service gets deactivated. Then head back to Settings > Messages and turn “iMessage” on.
Tip 6. Sign Out of iMessage & Sign Back In
Sometimes iMessage stopped working due to sign in problems. You can try to sign out of Apple ID and then sign back in to fix the iMessage not working error. On your iPhone or iPad, head to Settings > Messages > Send & Receive. Click on your Apple ID and tap on “Sigh Out”, then quit Settings app. Wait for some time and then sign in to your Apple ID again.
Tip 7. Check for iOS Updates Regularly
Apple keeps pushing iOS updates for various applications such as iMessages, Camera etc. Updating to the newest iOS version (iOS 12 for now) will fix the iMessage not working problem. To update your iOS in iPhone or iPad, head to Settings > General > Software Update and check to see if there is available iOS updates.
How to Recover Deleted iMessages on iPhone or iPad
The above mentioned tips help to fix iMessage not working problem. What if you accidentally deleted iMessages on your iPhone/iPad and want to retrieve them back? Don’t be panic. Fucosoft iPhone Data Recovery can help you recover deleted iMessages from iPhone or iPad even if you didn’t make any backup in advance. With it, you can easily retrieve deleted SMS/iMessages, WhatsApp, Viber, Kik, contacts, call history, photos, videos, notes, reminders, Safari bookmarks, voice memos and more from iPhone 11, iPhone 11 Pro, iPhone XS, iPhone XS Max, iPhone XR, iPhone X/8/8 Plus/7/7 Plus/6s/6s Plus/SE/iPad Pro etc (iOS 12 supported).
You May Also Like:
Please enable JavaScript to view the comments powered by Disqus.Imessage App Stopped Working On Mac Computer
iPhone Data Recovery
- Recover Deleted or Lost Data from iDevices, iTunes or iCloud Backup.